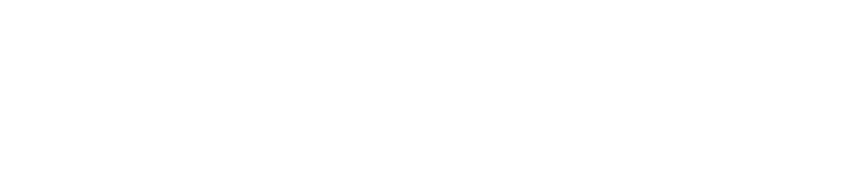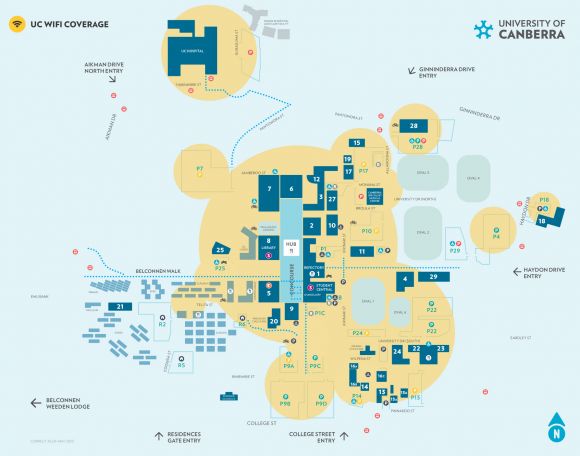Wi-Fi
The University of Canberra provides internal WiFi within most campus buildings and numerous external WiFi Access Points to provide WiFi connectivity outdoors.
UC WiFi coverage
The map below illustrates which buildings have internal UC WiFi coverage and our outdoor WiFi coverage (click to enlarge).
Internal WiFi Coverage
Access to UC WiFi is available in all buildings across Campus except for the Student Residences.
Outdoor WiFi Coverage
Strong WiFi coverage should be experienced around all campus buildings with the exception of buildings 13, 14, 15, 16a, 16b, 16c, 18, 26 and 28 where signal strength may be low or not present.
How to connect to UC WiFi
iPhone/iPad
- Open the Settings app on your device and select Wi-Fi.
- Under Choose a network select UC-Staff.
- Enter your UC Staff username and password. Your username starts with a 's' (e.g. s123456).
- Select Join.
- You may be asked to verify a certificate when connecting for the first time.
- This will be named auth.canberra.edu.au. Select Trust.
- You'll be returned to the network selection screen
Android
Due to a wide range of Android versions and devices, the specific instructions for your device may differ slightly to those below.
- Go to Settings and select Wi-Fi.
- Select UC-Staff.
- On the screen that appears, change CA certificate to Use system certificates.
- Under Domain’ enter auth.canberra.edu.au.
- Enter your UC Staff username and password. Your username starts with a 's' (e.g. s123456).
- Select Connect.
Windows 10
- Select the Wi-Fi icon on the bottom-right of the screen.
- Select UC-Staff.
- Tick Connect automatically and select Connect.
- Enter your UC Staff username and password. Your username starts with a 's' (e.g. s123456).
- You may be asked to verify a certificate when connecting for the first time:
- A message similar to Continue connecting if you expect to find UC-Staff in this location will appear.
- Click Connect to accept the certificate. When you are connected, UC-Staff will report as Connected and secured.
macOS
- Select the Wi-Fi icon in the top right-hand corner of the screen.
- Select UC-Staff.
- Enter your UC Staff username and password. Your username starts with a 's' (e.g. s123456).Select 'Join'.
- You may be asked to verify a certificate when connecting for the first time.This will be named auth.canberra.edu.au. Select Continue.
Devices using older operating systems may not connect to UC WiFi
Older operating systems may not be able connect to UC WiFi due to high security configuration with UC WiFi. In most cases, upgrading your computer to a newer version of the operating system will fix this issue. This will also protect yourself and your laptop with the latest security updates.
macOS
For versions below 10.13 (High Sierra):
- Please upgrade to macOS version 10.14 (Mojave) or above.
- Apple provides their OS updates via the App Store. This support article specifies how to update to Big Sur (11.2, latest version). However, depending on the age of your hardware, your laptop may not be compatible and will be capped at 10.15 or 10.14; the update process will check and offer the latest version compatible with your laptop.
- If upgrading from macOS Sierra or later, macOS Big Sur requires 35.5GB of available storage to upgrade. If upgrading from an earlier release, macOS Big Sur requires up to 44.5GB of available storage. To upgrade from OS X Mountain Lion, first upgrade to OS X El Capitan, then upgrade to macOS Big Sur.
If you have any queries or issues, please visit DITM Service Counter located in Building 1, Level B, opposite Student Centre or email them at servicedesk@canberra.edu.au.
Eduroam
Choose the WiFi service eduroam. You will need to enter your University of Canberra email address and password. University of Canberra staff & students are encouraged to use the eduroam WiFi network on campus. This will work on all other eduroam connected universities.